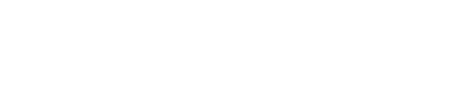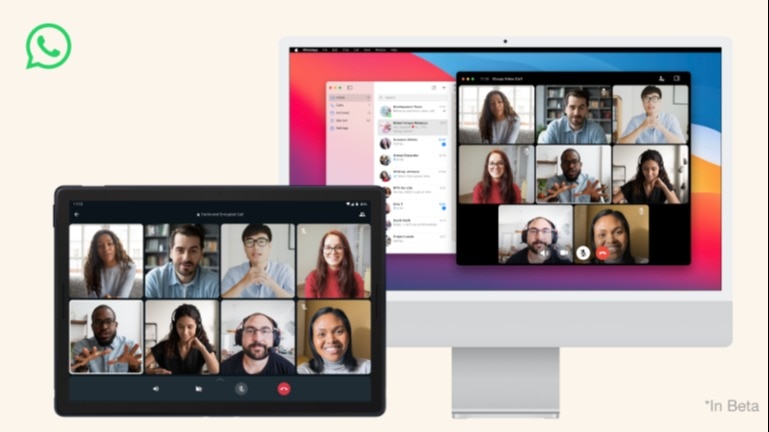WhatsApp, the most popular messaging application, announced a few major updates last year. Not that it does not update or enhance the features every month, but these new features were the highlight of 2023. These features consist of multiple account support, multi-device support, pinned messages, reply from the lock screen, polls and quizzes, screen share and many more. Following up on how to use these features, this article will delve into how to use screen-share in WhatsApp. You can also have a look at how you can use multiple accounts on one device and how to use the multi-device feature on WhatsApp.
What exactly is WhatsApp screen sharing feature?
Just like in other video call applications like Zoom or Microsoft Teams, WhatsApp also allows you to share your screen on video calls. This feature is available on Android, iPhone as well as Windows desktop apps. This feature can be a plus-point in several situations. For instance, office presentations, collaborations and even teaching.
WhatsApp ensures that screen sharing is protected with end-to-end encryption. This means that whatever content shared on these calls is exclusive to the users on the call and is never recorded by the company. No one outside of the call, not even WhatsApp, can see or hear what you share on your screen.
How to share your screen on mobile and desktop?
Here’s a step-by-step guide on how to use this feature. It may be a little different for mobiles and for the desktop. Let’s see how
For mobile phones, when you video call someone, tap on the screen-sharing icon at the bottom of the display. A window will pop-up to confirm your intention to share the screen. After confirming, it will start a countdown 3..2..1 and your screen is visible to the users on call. To stop sharing, return to the app and tap on Stop Sharing.
To remind you that on the desktop, only desktop app will support this feature. To share screen on the desktop app, initiate the video call and click on the share icon on the call window. A window will pop up to share the entire screen or a specific call.
Similar to the phones, to stop sharing your screen, return to the application and click on screen sharing icon.